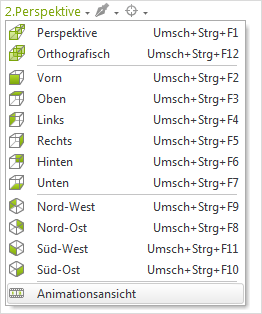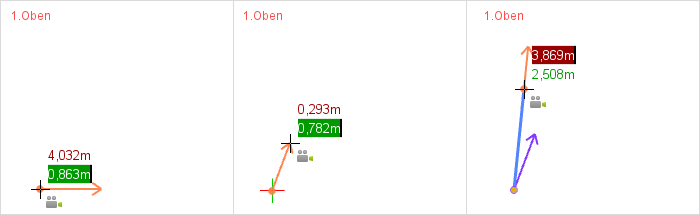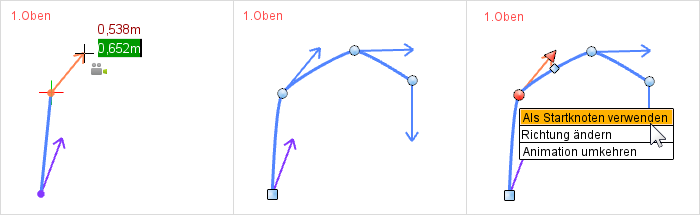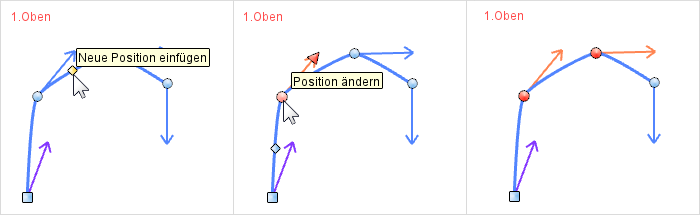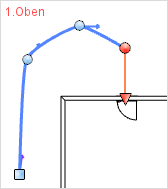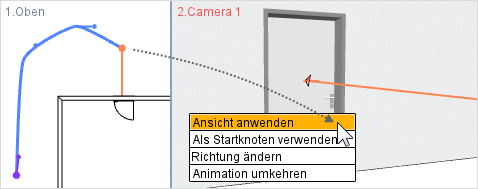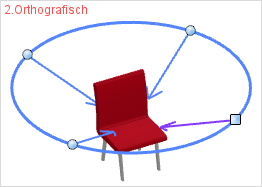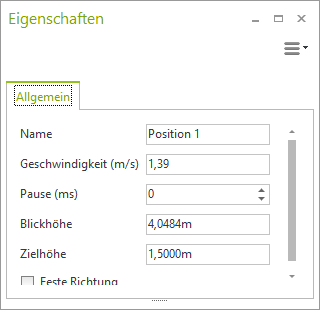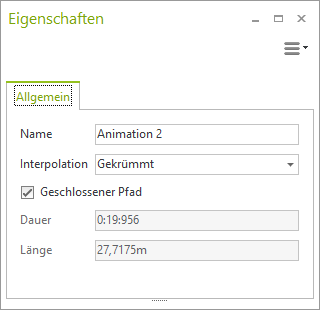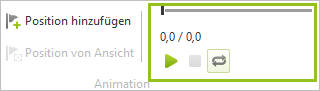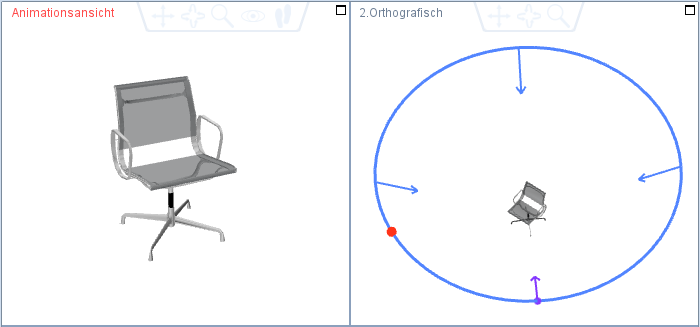Animationen
Mit Animationen simulieren Sie beispielsweise einen Flug über eine Planungsszene oder ermöglichen die detailgenaue „Besichtigung“ von Räumen.
Dynamisches Animationsregister
Zur Erstellung und Bearbeitung von Animationen stellt der pCon.planner ein dynamisches Register bereit, welches Sie mit einem Klick auf den Button Animation im Register Präsentation (Gruppe Erstellen) öffnen.

Nach dem Öffnen des Animationsregisters ist die Selektion und Bearbeitung von Objekten in der Planung nicht möglich. Ungewollte Operationen werden so vermieden und Sie können sich ganz auf das Erstellen der Animation konzentrieren.
|
Stellen Sie eine Mehrfelderansicht ein (Statusleiste). Beispielsweise nutzen Sie die Ansicht Eins + Zwei mit einem großen und zwei kleinen Ansichtsfenstern. So stehen Ihnen die Ansichten Oben und Vorn sowie ein Fenster in perspektivischer Ansicht zum Zeichnen Ihrer Animation zur Verfügung. Sobald Sie das Tab Animation öffnen, wird die perspektivische Ansicht automatisch auf die Animationsansicht umgeschaltet. In der Animationsansicht spielen Sie Ihre Animation ab und überprüfen den Blickwinkel einer selektierten Position. Sie können jedes beliebige Ansichtsfenster über die Ansichtssteuerung auf Animation umschalten (Bild Links). |
Im pCon.planner werden Animationen mit Hilfe interaktiv zu bearbeitender Positionen erzeugt. Diese werden über einen Pfad miteinander verbunden. Zwei Arten von Animationen existieren:
Animationstyp |
Merkmale |
Positionen werden automatisch generiert und um einen gedachten Mittelpunkt angeordnet |
|
Positionen werden individuell in Planung positioniert und automatisch durch einen Pfad verbunden |
Einen Animationspfad erstellen
Option 1: Postition hinzufügen
Die Erstellung eines Animationspfades erfolgt mit Hilfe von Positionen. Nach einem Klick auf den Button Position hinzufügen beginnen Sie den Zeichenvorgang.
|
|||||
1. |
Erster Klick: Startposition des Pfades. |
2. |
Per Mausbewegung die Blick-richtung von der Position aus einstellen. Mit Klick bestätigen. |
3. |
Der nächste Klick setzt die zweite Position. |
|
|||||
4. |
Definieren Sie durch Bewegen der Maus die Blickrichtung von der zweiten Position aus. Der Erstellungsvorgang wird bis zum Abbruch durch ESC fortgeführt... |
5. |
Der Beispielpfad hat vier Positionen. Starposition: Eckiges Icon Alle weiteren Positionen: Durch runde Icons markiert |
6. |
Um die Startposition der Animation zu ändern, selektieren Sie erst die gewünschte Position. Anschließend wählen Sie über das Kontextmenü den Eintrag Als Startknoten verwenden. |
|
|||||
7. |
Zwischen existierenden Positionen fügen Sie per Mausklick weitere Positionen ein. |
8. |
Selektierte Positionen erscheinen rot. Nach der Selektion einer Position können Sie deren Lage und Blickrichtung mit Hilfe der roten Interaktoren verändern. |
9. |
Aus der Selektion beliebiger Positionen lässt sich mittels Neu/Animation duplizieren eine weitere, eigene Animation generieren. |
Option 2: Position von Ansicht
Das folgende Vorgehen eignet sich besonders, um einen Rundgang durch geschlossene Räume zu simulieren.
1.Stellen Sie eine perspektivische Ansicht ein.
2.Navigieren Sie per Zoom, PAN etc. zu der Stelle in Ihrer Planung, an der Sie starten möchten.
3.Klicken Sie den Button Position von Ansicht auf dem Tab Animation. Es wird eine Position für Ihre Animation erstellt.
4.Wiederholen Sie die Punkte 2 und 3 solange, bis sie an der Endposition ihrer Animation angelangt sind.
Position auf eine Ansicht einstellen
Um eine bereits erstellte Position in einer Animation auf eine bestimmte Projektion (z.B. eine Kamera) einzustellen, gehen Sie folgendermaßen vor.
|
|
||
1. |
Selektieren Sie die Position, deren Ansicht aktualisiert werden soll. |
2. |
Bewegen Sie die Maus in den Arbeitsbereich, dessen Projektion Sie auf die selektierte Position übertragen möchten. Mit einem Rechtsklick öffnen Sie das Kontextmenü. Klicken Sie Ansicht anwenden, wird die aktuelle Ansicht für die Position übernommen. |
1.Öffnen Sie das Animationsregister. 2.Klicken Sie auf den Button Neu und wählen Sie anschließend den Eintrag Kreisanimation. 3.Mit dem anschließenden Klick in die Planung legen Sie den Punkt fest, um den die Kreisanimation verläuft. 4.Durch Bewegen der Maus bestimmen Sie Größe des Radius des Animationskreises. Alternativ geben Sie per Tastatur Werte für eine feste Zielhöhe und einen festen Blickwinkel ein. 5.Ein weiterer Mausklick bzw. die Bestätigung der Werte mittels Enter schließen den Erstellungsprozess ab. |
|
Wie bei Animationspfaden besteht auch bei der Kreisanimation die Möglichkeit zur nachträglichen Bearbeitung von Positionen und deren Blickrichtungen.
|
Nachdem Sie eine oder mehrere Positionen selektiert haben, können Sie verschiedene Eigenschaften bearbeiten (siehe links) wie zum Beispiel Blick- und Zielhöhe, Geschwindigkeit und Pause. Wenn Sie die Option Feste Richtung für eine Position aktivieren, wird während der Bewegung zur folgenden Position die Blickrichtung beibehalten und erst bei Erreichen der Folgeposition geändert. |
|
Wenn keine Position selektiert ist und der Eigenschafteneditor geöffnet wird, sehen Sie die Eigenschaften der gesamten Animation. Die Eigenschaft Interpolation beschreibt den Weg zwischen einzelnen Positionen. Je nach Einstellung werden die Wege zwischen jenen unterschiedlich berechnet (geradlinig, geglättet, gekrümmt). Die Option Geschlossener Pfad stellt eine Verbindung zwischen der letzten Position und dem Startpunkt der Animation her. |
|
Animationen spielen Sie über das Animationregister ab. Klicken Sie den Play-Button, um die Animation im Ansichtsfenster wiederzugeben. |
|
|
Animationen werden im Arbeitsbereich in den Projektionen Perspektive und Animationsansicht wiedergegeben. In allen 2D-Projektionen wird die Wiedergabe der Animation durch einen roten, sich bewegenden Punkt (siehe rechter Bildteil oben) visualisiert. |
|
Animation berechnen und speichern
Animationen können entweder direkt im pCon.planner als komprimiertes Video berechnet oder an das EGR-BatchRendering weitergegeben und anschließend in einem externen Videoprogramm komprimiert und bearbeitet werden. Die externe Videoberechnung kann bequem im Hintergrund laufen, während Sie im pCon.planner weiterarbeiten.
Externe Videoverarbeitung
Als externes Videoprogramm mit Schnittoptionen und verschiedenen Codecs zum Komprimieren der Videogröße empfehlen wir Avidemux. Kostenloser Download: http://avidemux.sourceforge.net/.
1.Animation im pCon.planner erstellen.
2.Dialog Video öffnen: Register Präsentation.
3.Renderer: OSPRay einstellen.
4.Animation auswählen und über den Export-Button exportieren – die einzelnen Bilder der Animation werden nun im externen EGR-BatchRering berechnet.
5.Einzelbilder in lokalem Verzeichnis speichern.
6.Einzelbilder zu komprimiertem Video verarbeiten: Erstes Bild der Animation mit Avidemux öffnen, Ausgabeprofil festlegen (Codec wählen etc.) und Video speichern.
Videoverarbeitung im pCon.planner
Hinweis: Animationen, die mit dem EGR-BatchRendering berechnet worden sind, können nicht im pCon.planner zu einem Video konvertiert werden.
1.Berechnen Sie Ihre Animation über den Button Video im Register Präsentation.
2.Klicken Sie nach Fertigstellung im Medienausgabe-Dialog auf den Speichern unter-Button.
3.Wählen Sie im sich öffnenden Speicherdialog unter Dateityp den Eintrag Videodateien (*.avi) und geben Sie den gewünschten Dateinamen ein.
4.Nach Klick auf den Button Speichern öffnet sich der Dialog Videokompression wählen. Dort wählen Sie den Eintrag x264vfw – H.264/MPEG-4 AVC Codec aus.
5.Der Button Optionen bringt Sie zu den erweiterten Einstellungen des Codecs. Achten Sie auf die folgenden Einstellungen: Zero Latency sollte aktiviert und im Bereich Rate control sollte einer der Single pass Modi ausgewählt sein.
6.Speichern Sie diese Einstellungen und klicken Sie Button OK, um Ihr Video zu berechnen.
Sowohl für die externe Berechnung als auch für die Videoverarbeitung im pCon.planner kann ein Komprimierungsverfahren gewählt werden, das die Größe des entsprechenden Videos verringert.
Der pCon.planner liefert jedoch selbst keine Codecs mit. Die Anwendung greift auf die im System installierten Videocodecs zu. Wir empfehlen Ihnen den Codec x264vfw, der kostenfrei über diesen Link heruntergeladen werden kann.
Sollten Sie Komprimierungsverfahren nutzen wollen, die noch nicht auf ihrem System vorhanden sind, müssen Sie darauf achten, dass der jeweils zu installierende Codec für Video for Windows (vfw) entwickelt wurde. Nur dann kann der pCon.planner darauf zugreifen und sie in der Auswahlliste beim Speichern des Videos anbieten.