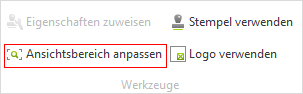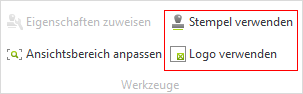Druckvorschau
Den Button Druckvorschau finden Sie im Register Präsentation, Gruppe Drucken. Er öffnet eine separate Druckvorschau-Seite.
Diese beinhaltet ein einzelnes Ansichtsfenster, in dem der Inhalt des aktiven Arbeitsbereiches sowie dessen Projektion und Darstellung übernommen wurde.
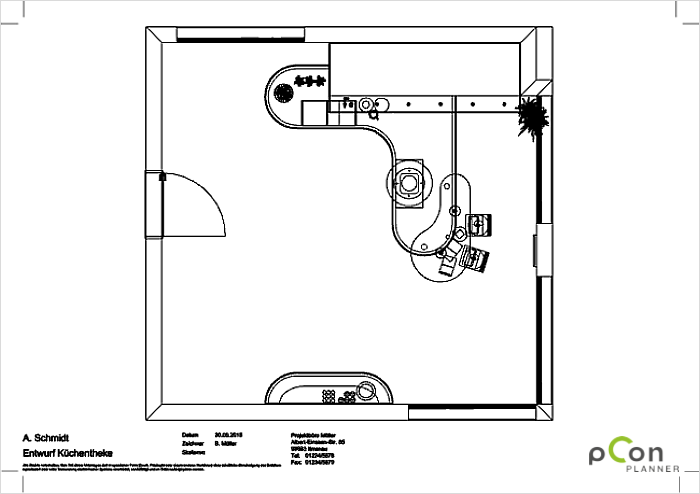
Inhalt des Ansichtsfensters steuern
Die Projektion innerhalb der Druckvorschau ist durch die vorhergehende Auswahl im Planungsbereich festgelegt. Wurde im Arbeitsbereich zum Beispiel die 2D-Ansicht Vorn eingestellt, so wird diese für die Druckvorschau übernommen. Eine andere Projektion kann in der Druckvorschau nicht mehr eingestellt werden.
Um die Projektion zu ändern, muss die Druckvorschau geschlossen werden. Im Planungsbereich wird eine alternative 2D- oder 3D-Ansicht eingestellt. Bei erneutem Klick auf den Button Druckvorschau wird die neue Projektion übernommen.
Der Bildausschnitt innerhalb des Ansichtsfensters kann angepasst werden. Nach einem Doppelklick der linken Maustaste auf das Ansichtsfenster stehen die folgenden Navigationsbewegungen zur Verfügung:
•Ein- und auszoomen (Drehen des Scrollrads)
•Verschieben des angezeigten Planungsausschnittes (Rechte Maustaste gedrückt halten)
•Orbit (Mittlere Maustaste bzw. Mausrad gedrückt halten)
|
Eine zusätzliche Möglichkeit, um den Darstellungsbereich des Ansichtsfensters zu optimieren, gibt es mit der Funktion Ansichtsbereich anpassen in der Gruppe Werkzeuge in der Druckvorschau. |
Hiermit können Sie auf einen Ausschnitt des Inhaltes im Ansichtsfenster zoomen. Klicken Sie dafür zuerst auf das Ansichtsfenster, danach auf den Button Ansichtsbereich anpassen. Sie können nun einen rechteckigen Bereich innerhalb der Ansicht markieren, indem Sie für Start und Ende des Auswahlbereiches jeweils mit der linken Maustaste auf den gewünschten Punkt klicken. Sobald der Bereich fertig umrissen ist, wird auf Ihre Auswahl herangezoomt. Das Ansichtsfenster erhält die Proportionen Ihrer Auswahl.
|
In der Gruppe Werkzeuge, Register Druckvorschau, steht der Button Stempel verwenden zur Verfügung. Mit einem Klick auf diesen Button fügen Sie einen Zeichnungskopf, auch Stempel genannt, in die Druckansicht ein. |
In den Stempel fügen Sie über den Eigenschafteneditor Informationen zur Zeichnung ein. Wie Sie hierfür vorgehen, erfahren Sie weiter unten.
Ein weiterer Button in dieser Gruppe fügt ein Logo in die Druckvorschau ein: Nach Klick auf Logo verwenden öffnet sich ein Dialog zur Auswahl einer Bilddatei. Sie selektieren das gewünschte Logo in Ihrer lokalen Verzeichnisstruktur. Nach einem Klick auf Öffnen wird das Logo automatisch am rechten unteren Rand der Druckseite platziert.
Sowohl Stempel als auch Logo können einfach wieder ausgeblendet werden. Hierzu klicken Sie erneut auf die entsprechenden Buttons in der Gruppe Werkzeuge der Druckvorschau.
Eigenschaften der Druckseite verändern
Das Aussehen Ihrer Druckseite ändern Sie über den Eigenschafteneditor. Dort sind die folgenden Einstellungsmöglichkeiten vorhanden:
Eigenschaft |
Auswirkung |
Format |
Auswahl des Papierformats |
Ausrichtung |
Auswahl der Seitenausrichtung |
Papierbreite und Papierhöhe |
Benutzerdefiniertes Papierformat |
Rand |
Die Breite jedes Seitenrandes kann separat festgelegt werden. |
Darstellungsmodus |
Auswahl eines Darstellungsmodus oder eines Renderstils für die Druckseite. |
Skalierung |
Festlegung eines vordefinierten Maßstabes für den Druck oder Eingabe einer individuellen Skalierung – verfügbar für isometrische Projektionen sowie 2D-Ansichten. |
Hohe Druckqualität |
Aktiv: Sichtbare Linien, Kanten, Punkte, Schraffuren und Schriften als Vektoren drucken. Deaktiviert: Druck als Bild. |
Vereinfachte Kanten drucken |
Verfügbar, wenn Hohe Druckqualität aktiviert ist. Sorgt für schnellere und kompaktere Druckausgabe und damit für kleinere PDF-Dateien, die entsprechend schneller laden. Führt unter Umständen zu Detailverlust. |
Im unteren Teil des Eigenschafteneditors tragen Sie Informationen zur Planung ein – wie den Kundennamen, die Projektbezeichnung, den Namen des Zeichners. Diese Angaben werden automatisch in den Stempel übernommen. |
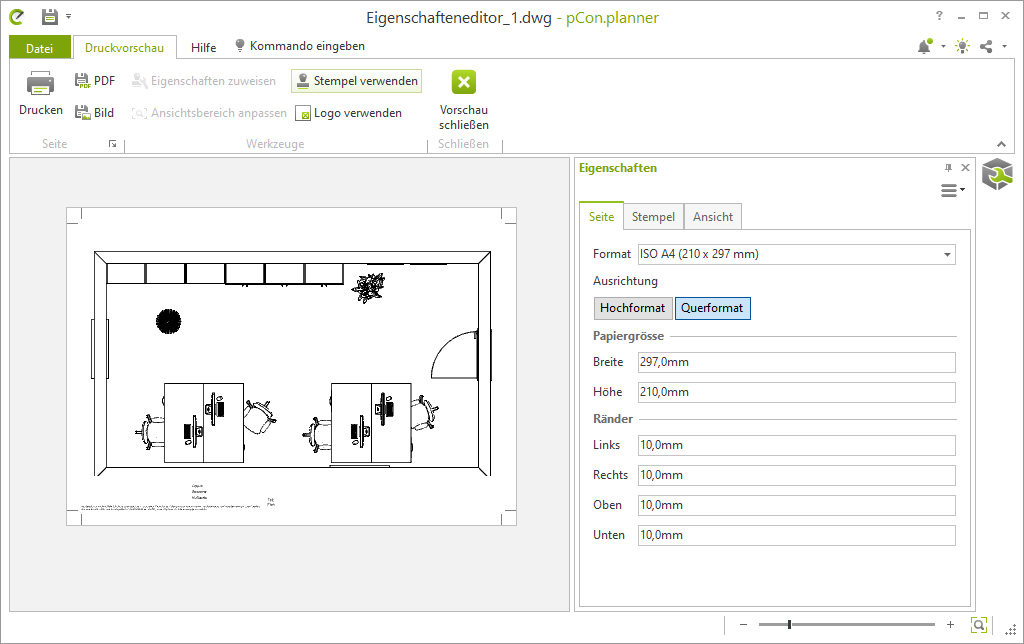
Sind alle Anpassungen und Einstellungen vorgenommen, drucken Sie Ihre Druckseite aus. Dies ist über einen Klick auf den Button Drucken, Gruppe Seite, Register Druckvorschau möglich.
Bilddatei aus Druckvorschau erzeugen
Alternativ können Sie aus Ihrer aktuellen Druckansicht ein Bild erzeugen. Klicken Sie hierfür auf den Button Bild. Nach Bestätigung des Speicherpfades und des Formats (z.B. *.png) können Sie im Bildexport-Dialog noch Bildbreite und Bildhöhe festlegen.