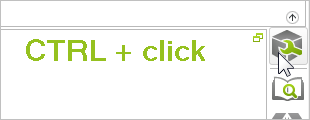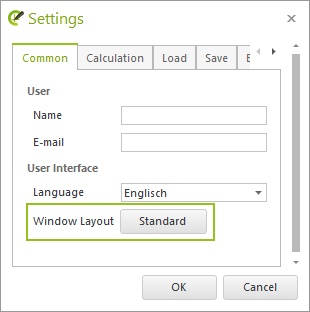I opened a dialog, but can’t find it. What can I do?
Problem
You open a free-floating dialog window in pCon.planner (e.g. the Image dialog, Material Editor or Properties Editor). The selected window should float in front of the pCon.planner workspace. In your case, it does not. Even if you minimize pCon.planner or click once again on the desired button, the window is still not visible.
Background
When planning, you use many dialogs – both free-floating and docked (a non-movable part of the program interface). In the case of free-floating windows, they may disappear for 2 reasons:
- You have your computer connected to multiple monitors in order to extend your desktop. If you are using this computer with only one monitor, some of your free-floating dialogs will not be visible. The cause for this is that the dialog box appears in the screen area of the non-attached monitor.
- Another possibility could be that you unintentionally moved the missing dialog box very far to the edge of the monitor.