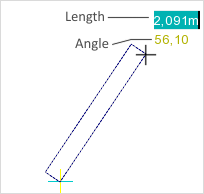Using Mouse and Keyboard
Note: On our Youtube channel you will find a video on this topic |
||
|
Smooth navigation is the backbone of an effective work flow. By mastering the basics of navigation, you can easily move through your project, change views and implement your designs with precision. In this video, we'll cover basic navigation techniques using the mouse and keyboard. |
|
The left mouse button is used in pCon.planner to control functions and tools, also to navigate.
The right mouse button has three functions in pCon.planner. The first is that if you click in the Ribbon and the Quick Access Toolbar a menu will appear that helps you make changes to the Quick Access Toolbar (see here). Secondly, in the viewports, you hold the right mouse button down for navigation round the design (see Pan). Simply clicking the right mouse button in the active viewport opens the context menu.
The scroll wheel is for navigating round the plan. If you hold the scroll wheel down, you activate Orbit. This is the means of carrying out three-dimensional rotation within Perspective and Orthographic projection.
There is more on the subject of navigating with the scroll wheel here. If your mouse does not have a scroll wheel, Orbit und Zoom can be carried out in other ways.
Entering Values You can use the keyboard to edit the values, measurements and operators applicable to objects. For instance, use it to set exact lengths and angles when drawing walls. The Tab key enables you to toggle between the values being displayed. Pressing the Enter key assigns the value you have settled on. |
|
Changing Measuring Units
If you would prefer not to work with the standard scaling unit (e.g. meters), you can enter a different unit after a value during drawing, scaling etc. To finalize the entry, press Enter.
Entering Operators
Another way of editing the measurements of objects is to enter figures accompanied by operators such as +, -, * and /. When operators are used, their effect will always be on the current value. Here again, any measurement unit can be entered after the value.
For instance, a wall may be 5 meters long. If you now enter the string “+2m”, the wall will be extended by two meters.