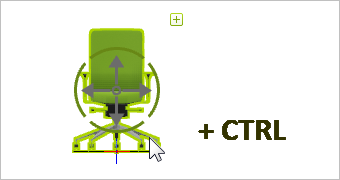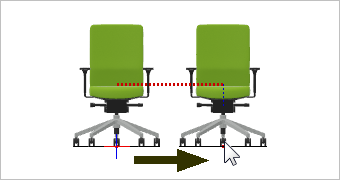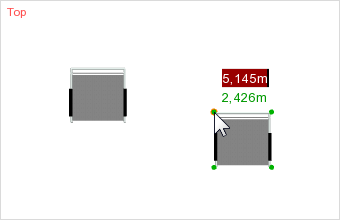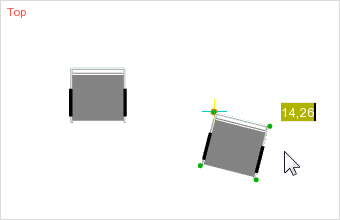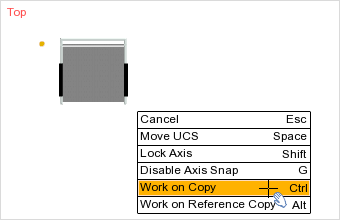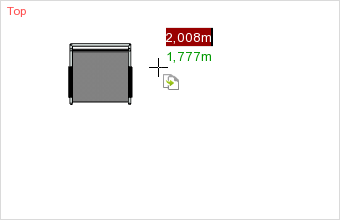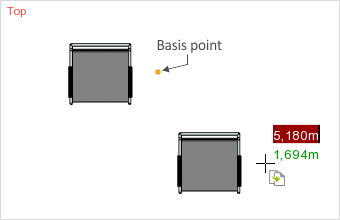Copy
Copying and inserting objects can be carried out in pCon.planner either with the keyboard, the context menu or the relevant buttons on the Ribbon. What is important is that pCon.planner will distinguish between genuine (standard) copies and reference copies.
Standard copies are copies of an original object which exist independently of it and of its properties. A standard copy can be regarded in isolation from all other objects.
Creating and Inserting Single Copies
There are different ways of creating single copies in pCon.planner. The options are shown in the following example.
Option 1: CTRL and Move
Copying by simultaneously pressing CTRL and moving the source object provides a fast copy process in complex drawings.
|
1.Select the object to be copied. 2.Press CTRL and hold down the key. 3.Click on a snap point of your object or on its Object Interactor. Hold down the left mouse key (as for moving an object). |
|
4.Move the mouse in the desired direction. 5.A copy of your object is generated and can be placed as desired. |
Option 2: Using the Copy and Insert Buttons.
|
1.Select the object to be copied. 2.Open the Copy menu (Start tab, Clipboard group) and click the Selection entry. It is also possible to use the keyboard shortcut Ctrl+C. 3.Clicking on the Paste button (Start tab, Clipboard group) will insert the copied object and the position of this can now be fixed with a click of the mouse (top left screenshot). It is also possible to use the keyboard shortcut Ctrl+V. |
|
4.The rotation of the object can then be altered by moving the mouse (lower left screenshot). 5.The rotation can be fixed with a click. 6.To insert further copies, simply click on the Paste button again. |
Option 3: Using the Context Menu
While editing objects, it is possible to create copies of them using the context menu. This option is particularly useful when moving, rotating or mirroring objects. The example below shows the copying procedure in the case of moving.
|
1.Select the object to be copied. 2.Click onto one of the edges or surfaces. Now the object can be moved by shifting the mouse. 3.A click on the right-hand mouse button will open the context menu: select Work on Copy to create a copy. 4.Now move the object to the position you want it to have and fix it there with a click. |
The Quick Copy button (Start tab, Clipboard group) or the keyboard shortcut Ctrl + Q enables any number of copies to be inserted one after another. This is how:
|
1.Select the object to be copied. 2.Now click on the Quick Copy button (Start tab, Clipboard group) or use the keyboard short Ctrl + Q. The cursor will change in appearance (see top left screenshot). |
|
3.Use one click to set the basis point. This point marks the position on which the future copies depend before they are inserted. 4.Each further click causes the copy created to be inserted (again). The procedure can be concluded with the Esc key or the Cancel context menu item. |