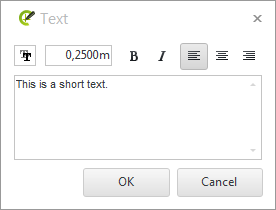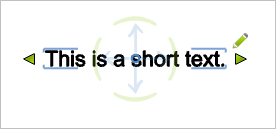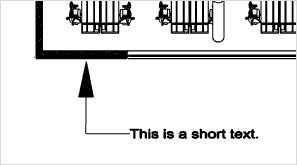Plain Text
|
1.Click on the Text button, Drawing Elements group, on the Start tab. A small window will open into which you can enter your text (see screenshot on the left). 2.The fields and buttons at the top enable you to format your Text. 3.When you have written your text, click on the OK button. 4.Place the text in the design with a further click. |
|
It is, of course, also possible to edit text later on. Select it and click on the pencil symbol (see illustration on left). This will open the Text window, where you can make the desired changes. Alternative way to open the text dialog: double-click on the text. |
You can determine the text width dynamically using the green arrow interactor at the edge of the text field. Rotation and position can be adjusted using the object interactor. The rotation of the text field can be reset using the Reset Rotation command in the Context Menu.
In the Properties Editor, you can also edit the text properties. Here you can select your text and determine the desired specifications for the width of a line break, font, font size, position or rotation etc.
Variant two generates a comment, i.e. text that points to the desired location in the plan using an arrow.
|
1.Click on the speech bubble icon, Drawing Elements group on the Start tab, Text menu. Again, the window into which you can enter your Text will open. 2.Once you have entered, formatted and confirmed the text, you can place the reference arrow in the plan with one click. 3.The next click will set the position of the text. End the insertion process by pressing Esc. |
Note: If you do not immediately press Esc after the second click, you will end up with an angled connecting line between the arrow and text. The insertion process corresponds to the drawing of polylines, with each click setting a new vertex.
The appearance of comments can be changed using Dimension Styles. In the Properties Editor, you can assign an alternative dimension style for the selected comment. The Properties Editor does also contain arrow settings, text and line positioning as well as word wrap width.