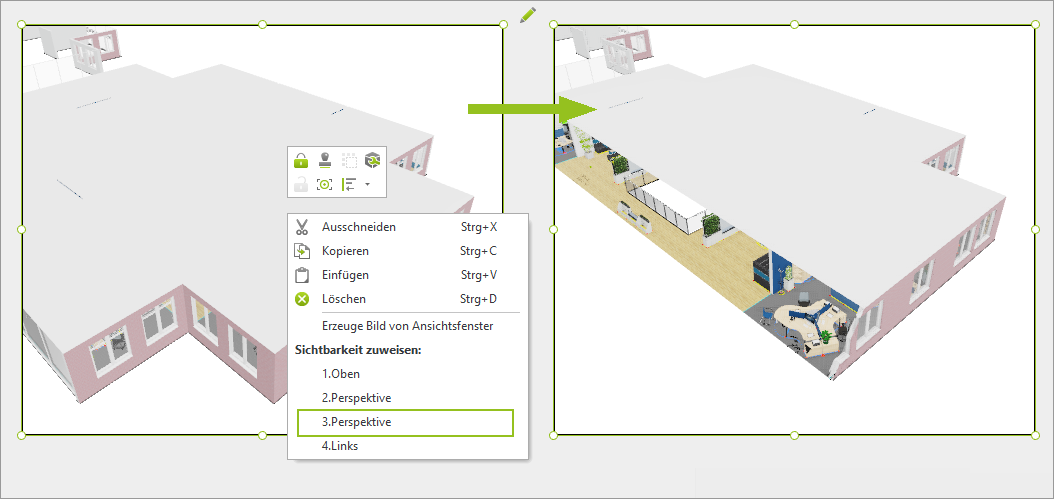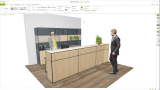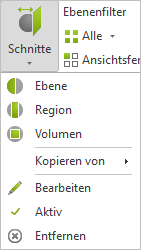Schnitte
Tipp: Auf unserem Youtube-Kanal finden Sie ein Video zu diesem Thema |
||
|
Mit den Werkzeugen zum Erstellen von Schnitten werden die Grenzen der Sichtbarkeitssteuerung im pCon.planner neu gesteckt: Legen Sie den visuellen Fokus auf einen Ausschnitt einer komplexen Zeichnung oder gewähren Sie – unabhängig von Objektgrenzen – Einblicke in einen bestimmten Bereich der Planung. |
|
Sie legen über Schnitte Sichtbarkeitsgrenzen fest. Alle vor dem Schnitt liegenden Bestandteile von Artikeln, Objekten und Architekturelementen werden ausgeblendet.
Ebenenfilter oder Selektion ausblenden steuern die Sichtbarkeit von Objekten im Ganzen. Dagegen ermöglichen Schnitte das Aufteilen einzelner Objekten in sichtbare sowie unsichtbare Bereiche. So wird es beispielsweise möglich, die Hälfte einer Wand in der Planung auszublenden.
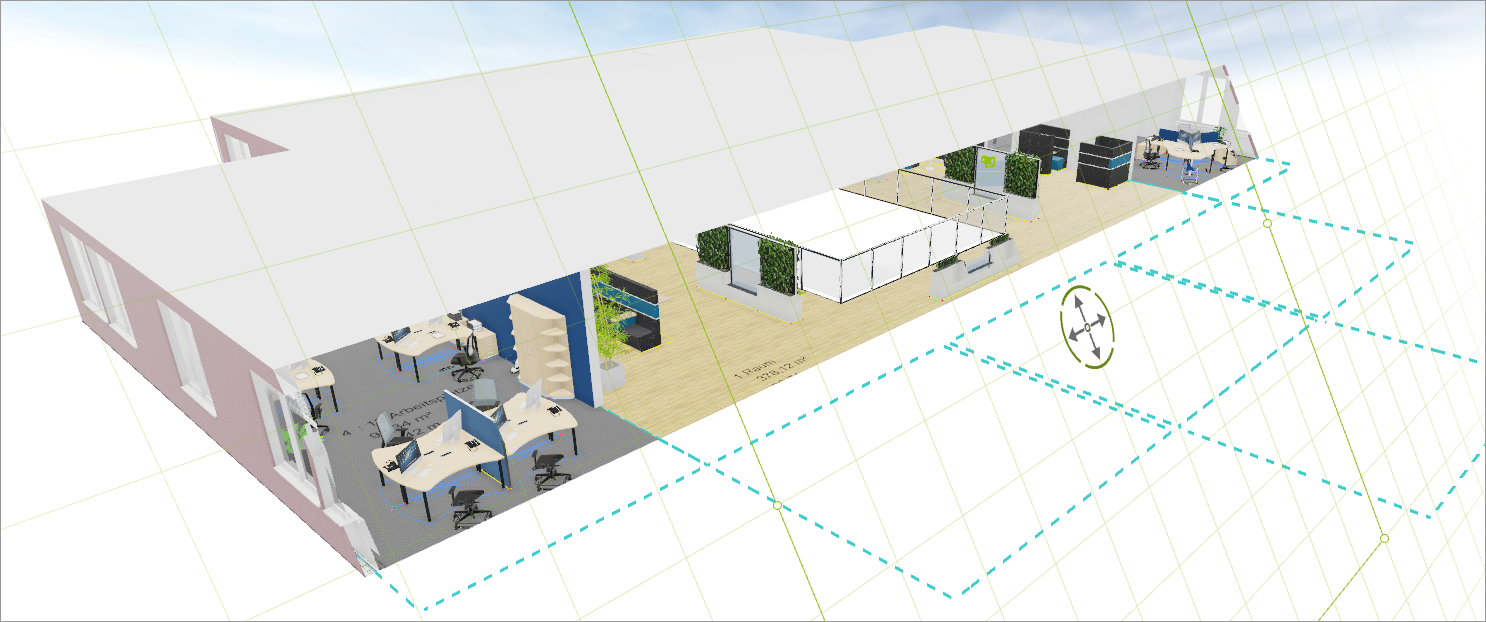
Hierfür verwenden Sie Schnitte:
•Um einen Planungsausschnitt für die weitere Bearbeitung zugänglich zu machen
•Für mehr Übersicht in Ihren Medien (Panoramen, fotorealistischen Bildern etc…)
•Um den Fokus auf einen Teil der Einrichtung oder der Architektur zu lenken
•Um die Performance beim Bearbeiten großer Planungen zu verbessern (ausgeblendete Planungsteile müssen nicht berechnet werden)
Ihre Schnittebenen werden im DWG gespeichert und sind beim erneuten Öffnen Ihrer Datei weiterhin verfügbar. |
|---|
Das Menü Schnitte finden Sie auf dem Start-Tab in der Gruppe Sichtbarkeit.

|
Folgende Optionen stehen Ihnen im Menü Schnitte zur Verfügung: |
Schnittmodi |
|
Das komplette Ausmaß der Planung wird auf einer bestimmten Ebene geschnitten; sichtbar bleiben alle Planungsbestandteile auf einer Seite dieser Ebene. |
|
Sichtbar bleiben die Teile der Planung, die innerhalb eines individuellen Rahmens liegen. Alle Objekte außerhalb dieser sichtbaren Region werden beschnitten. |
|
Begrenzt den Bereich des Sichtbaren von sechs Seiten aus; hier werden alle Planungs- und Objektbestandteile abgeschnitten, die außerhalb des Volumens liegen. |
|
Bearbeiten von Schnitten |
|
Kopieren von |
Übertragen eines Schnittes von einem anderen Arbeitsbereich. |
Bearbeiten |
Schnitt in Ihrem aktiven Arbeitsbereich editieren. Nach einem Klick auf Bearbeiten wird die Schnittebene im aktiven Arbeitsbereich eingeblendet und kann bewegt oder verändert werden. Änderungen der Ebene in anderen Arbeitsbereichen wirken sich auf die Sichtbarkeit in dem Arbeitsbereich aus, für den der Schnitt ursprünglich angelegt wurde. |
Aktiv |
Schnitt im aktuellen Arbeitsbereich aktivieren beziehungsweise deaktivieren. |
Entfernen |
Schnitt aus dem aktiven Arbeitsbereich löschen. Hinweis: Wenn Sie im aktiven Arbeitsbereich einen neuen Schnitt einfügen, wird der vorher angelegte Schnitt aus dem Arbeitsbereich entfernt. |
Sichtbarkeit und Bearbeitbarkeit
Die Steuerung von Schnitten erfolgt über die Aktivierung von Ansichtsfenstern (Arbeitsbereichen) Für das Einfügen von Schnitten ist jeweils das aktive Ansichtsfenster ausschlaggebend. Wenn Sie einen Schnitt nachträglich bearbeiten, de-/aktivieren oder entfernen möchten, aktivieren Sie hierfür ebenfalls das Ansichtsfenster, welches diesen Schnitt enthält. |
|---|
Sichtbarkeit des fertigen Schnittes: Ein Schnitt ist jeweils in dem Ansichtsfenster sichtbar, das beim Anlegen dieses Schnitts aktiv war.
Sichtbarkeit beim Bearbeiten von Schnittebenen: Bearbeiten können Sie die Schnittebenen jedoch in allen Ansichtsfenstern. Während des Einfügens oder Bearbeiten eines Schnittes wird die grüne Schnittmarkierung in allen Arbeitsbereichen eingeblendet und kann so leichter verschoben und editiert werden.
Änderungen wirken sich auf das Ansichtsfenster aus, für das der Schnitt ursprünglich angelegt wurde.
Schnitte werden in den folgenden Darstellungsmodi dargestellt: Drahtgitter, Verdeckt, Farbig, Texturiert sowie Realistisch.
Im Modus Beleuchtet werden Schnitte nicht angezeigt.
Das Einfügen der drei Schnittmodi Ebene, Region sowie Volumen wird in den jeweiligen Unterkapiteln vorgestellt.
Schnitt auf Arbeitsbereich übertragen
1.Legen Sie in einer mindestens einen Schnitt in einem Ihrer Arbeitsbereiche fest.
2.Aktivieren Sie den Arbeitsbereich, auf welchen Sie den Schnitt zusätzlich anwenden möchten.
3.Öffnen Sie das Menü Schnitte (Register Start) und klicken Sie Kopieren von.
4.Es öffnet sich ein Untermenü. Hier wählen Sie die Ansicht aus, deren Schnitt Sie übernehmen möchten.
Das Übernehmen von Schnitten aus dem Planungsbereich funktioniert ebenfalls für Ansichtsfenster im Layout.
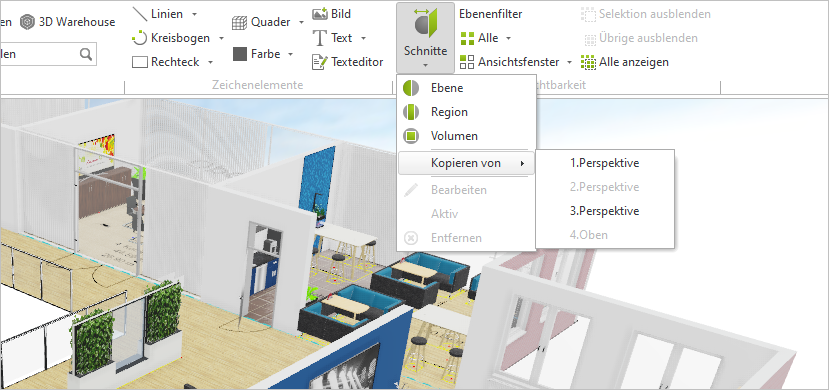
Geschnittene Ansichten werden in allen Bildmedien des pCon.planner wiedergegeben:
•Fotorealistische Bilder und Panoramen
•Mit OpenGL berechnete Bilder und Panoramen
•Vektorgrafiken
•PDF-Exporte aus dem Layout-Bereich
Auch im Layout-Bereich kann für jedes Ansichtsfenster ein Schnitt festgelegt werden. Es gibt zwei Wege, um Schnitte in Ansichtsfenstern auf einer Layoutseite sichtbar zu machen:
1.Übernahme geschnittener Ansichten aus dem Planungsbereich mittels Sichtbarkeit zuweisen (Kontextmenü, Rechtsklick auf ein Ansichtsfenster im Layout).
2.Das Menü Schnitte steht auch im Layout-Bereich zur Verfügung. Hiermit legen Sie im Layout-Bereich einen Schnitt für den Inhalt des aktiven Layout-Ansichtsfensters fest (Ansichtsfenster selektieren > Menü Schnitte).