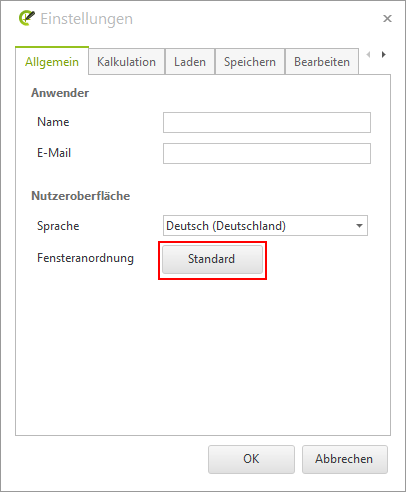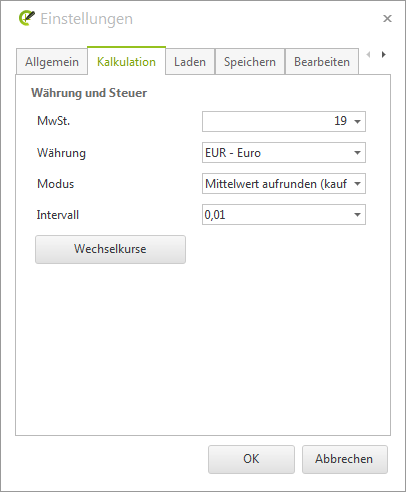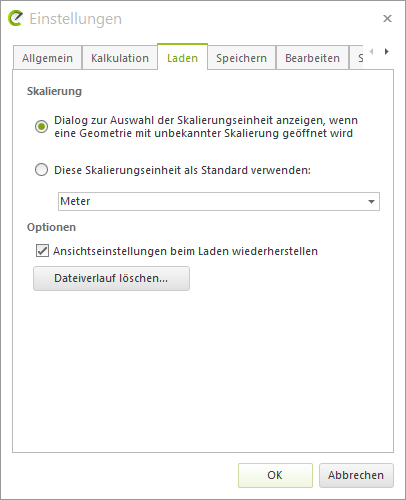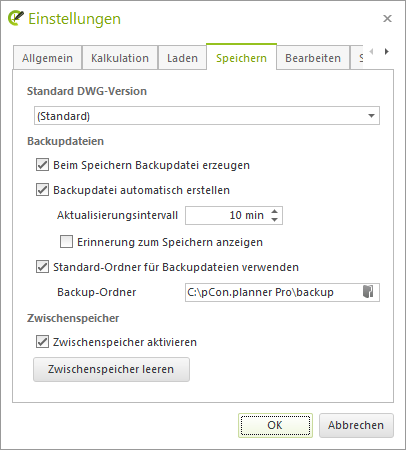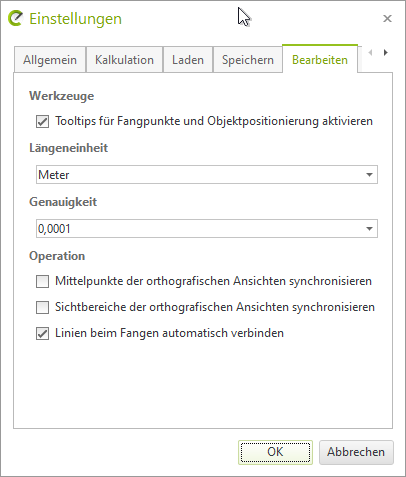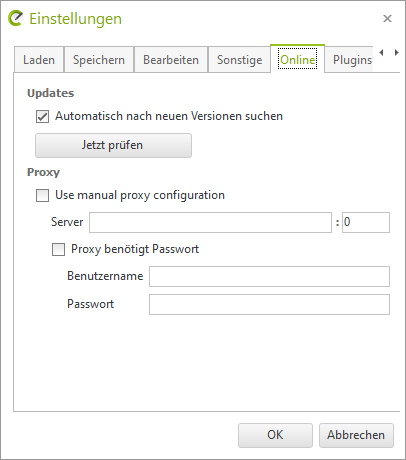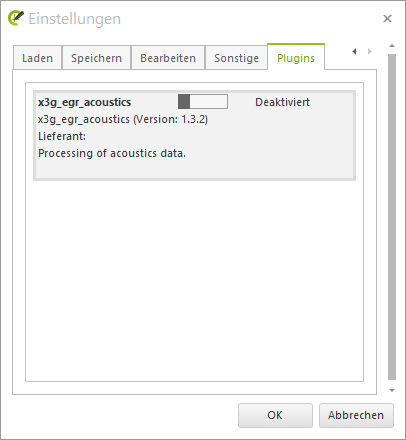Programmeinstellungen
Die Programmeinstellungen können über den Button Einstellungen im Anwendungsmenü aufgerufen werden.
Hinweis: Die Einstellungen sind planungsübergreifend relevant. Einstellungen für die jeweils aktuelle Planung finden Sie unter Dokumenteigenschaften.
Die verschiedenen Tabs werden im Folgenden vorgestellt.
|
Im Tab Allgemein können Sie den pCon.planner-Anwender festlegen und die Sprache einstellen. Die Anwendungssprache wird automatisch als Sprache für den integrierten Browser verwendet. Per Klick auf den Button Standard (im linken Bild rot markiert) stellen Sie die Standardeinstellungen für die Anordnung der Fenster wieder her. |
|
Im Tab Kalkulation können Sie zum Beispiel Mehrwertsteuer und Währung global einstellen. Analog zu den Dokumenteigenschaften haben Sie hier weiterhin die Möglichkeit, Wechselkurse zu bearbeiten und Rundungsmodi sowie das Rundungsintervall anzugeben. Unter pCon.basket konfigurieren legen Sie fest, ob Ihre OBK-Exporte aus dem Fenster Artikelliste (Toolbar) der PRO-Edition des pCon.basket Online oder in der Offline-Version geöffnet werden. |
|
Unter dem Punkt Standard Vorlage wählen Sie selbstangefertigte Templates für Ihre künftigen Planungen aus. Wenn Sie nur mit Anwendungen der pCon-Familie arbeiten, spielt der Texturen-Ordner für Sie keine Rolle. Im Gegensatz zu den pCon-Produkten lagern manche Programme, die mit dem DWG-Format arbeiten, Texturen von Objekten in separaten Verzeichnissen aus. Wenn Sie ein solches Objekt in den pCon.planner laden und dessen Texturen im entsprechenden Verzeichnis (Texturen-Ordner) liegen, werden diese dem Objekt korrekt zugewiesen. Wenn Sie die DWG-Datei anschließend im pCon.planner speichern, werden alle Texturinformationen aus dem Texturverzeichnis in die Datei integriert. |
Weiterhin finden Sie hier die Einstellungen zur Skalierung. Sie können festlegen, dass bei Objekten mit unbekannter Skalierung vor deren Import ein Dialog erscheint, über den Sie eine bestimmte Skalierung festlegen können. Oder Sie bestimmen, dass von Vornherein eine bestimmte Einheit benutzt wird (Immer folgende Standardeinheit verwenden).
Weiterhin legen Sie hier fest, dass die Konfiguration Ihrer Arbeitsfläche (Ansichtseinstellungen) gespeichert werden soll. Über Dateiverlauf löschen kann die Liste der zuletzt geöffneten Dateien im Anwendungsmenü geleert werden.
|
Die automatische Speicherung sorgt dafür, dass beim Absturz der Software Ihre Daten nicht zerstört werden. Konkret stehen Ihnen die folgenden Möglichkeiten zur Auswahl: Beim Speichern einer Planung kann jeweils eine Sicherungskopie (Backupdatei) neben der eigentlich zu speichernden Datei erzeugt werden. Hierbei ist es notwendig, dass das entsprechende Häkchen vor dem Eintrag gesetzt ist. Die Backupdatei wird dann im selben Verzeichnis wie die Originaldatei abgelegt und endet mit einer Tilde (~). Backups können auch automatisch erstellt werden. Dazu legen Sie hinter Speicherintervall ein entsprechendes Intervall fest. |
Haben Sie eine neue Datei geöffnet, für diese noch keinen Namen vergeben und ist zusätzlich der Eintrag Erinnerung zum Speichern anzeigen aktiv, erscheint in Abhängigkeit der Intervalleinstellung ein Dialog.
Aktivieren Sie Standard-Ordner für Backupdateien verwenden, wenn der pCon.planner alle Sicherungskopien in einem gemeinsamen Ordner ablegen soll, unabhängig vom Speicherort der Originaldatei. Ist diese Option deaktiviert, legt der pCon.planner die Sicherheitskopien gemeinsam mit der jeweiligen DWG ab.
Unter Backup-Ordner geben Sie den Pfad zum Speicherort Ihrer Sicherheitskopien an.
Im unteren Bereich des Speichern-Tabs finden sich Einstellungen zum Zwischenspeicher. Ist er aktiv, sorgt er dafür, dass Planungen schneller geladen werden können. Sie sollten die Einstellung deswegen beibehalten. Bei Bedarf kann dieser Speicher auch geleert werden.
Der Ordner für Renderaufträge gibt den absoluten Pfad für die Ablage externer Renderaufträge aus, welche Sie aus dem Bild-Dialog exportiert haben.
|
Unter Längeneinheit legen Sie die Einheit fest, mit der Sie Werte im pCon.planner standardisiert eingeben möchten. Wenn Sie z.B. ein Objekt um einen halben Meter verschieben wollen und Ihre eingestellte Längeneinheit Meter ist, dann müssen Sie nur den Wert 0,5 eintippen. Die Einheit dahinter kann weggelassen werden. Lesen Sie dazu hier mehr. Mit der Option Genauigkeit wählen Sie aus, auf wie viele Stellen nach dem Komma genau Werte eingegeben und angezeigt werden können. Mit der Option Detailgrad wird die Qualität von Volumenkörpern in der Zeichnung beeinflusst. Je höher die hier gewählte Stufe ist, desto stärker wird ein Volumenkörper grafisch verbessert. Dadurch werden Objekte detaillierter dargestellt und Rundungen wirken realistischer. |
Der Detailgrad hat große Auswirkungen auf die Performance der Applikation. Insbesondere bei komplexen Zeichnungen mit vielen Volumenkörpern ist es empfehlenswert, eine geringere Qualitätsstufe zu wählen, um die Performance und damit den Planungsprozess zu beschleunigen. Bitte beachten Sie, dass die Zeichnung nach Änderung der Einstellung zunächst neu geladen werden muss.
Im Bearbeiten-Tab finden Sie einen Eintrag, mit dem sich das automatische Erscheinen der Tooltipps im Arbeitsbereich steuern lässt. Es empfiehlt sich, diesen Eintrag aktiv zu lassen, da Sie so das Programm besser kennen lernen können. Tooltipps sind Hinweistexte, die erscheinen, wenn Sie im pCon.planner die Maus nicht mehr bewegen. Sie erläutern, wo Sich der Kursor in der Planung befindet, z.B. Endpunkt oder Auf einer Fläche.
Mit dem Eintrag Mittelpunkte der orthografischen Ansichten synchronisieren können Sie festlegen, ob die Mitte der von Ihnen verwendeten zweidimensionalen Ansichten synchronisiert werden soll. Haben Sie diese Option aktiviert, so bewirken die Navigationsbewegungen in einem aktiven Arbeitsbereich ebenfalls Bewegungen in den anderen Arbeitsbereichen. Die Option Sichtbereiche der orthografischen Ansichten synchronisieren bewirkt die Synchronisierung des Zooms aller zweidimensionalen Projektionen.
Tipp: Auf unserem Youtube-Kanal finden Sie ein Video zu diesem Thema |
||
|
Der pCon.planner bietet viele nützliche Funktionen, die euch im Planungsalltag unterstützen können. Von der Ansicht der Planung, über das präzise Nachzeichnen von Grundrissen bis hin zu dem effizienten Ändern von Merkmalen – wir zeigen euch drei Profi-Tipps, die eure Arbeit noch effizienter machen. |
|
Linien beim Fangen automatisch verbinden steuert, ob einzelne Linien sich zu einer gemeinsamen Polylinie verbinden, wenn sich deren Enden beim Zeichnen oder Verschieben berühren.
•Haken gesetzt: Der Fang der Linienendpunkt funktioniert und die Linien verbinden sich zu einer Polylinie.
•Haken entfernt: Der Fang der Linienendpunkte funktioniert; die Linien bleiben als Einzelelemente erhalten.
|
Wenn Ihre Firma mit Proxy-Servern arbeitet, geben Sie hier die Adresse des Servers sowie die benötigten Zugangsdaten an. Greifen Sie mit dem pCon.planner über einen Proxy-Server auf das Internet zu, ermöglicht Ihnen die Angabe der Serverdaten den Zugriff auf Dienste wie pCon.login sowie auf direkte Downloads. Die Daten aus allen integrierten Browserfenstern des pCon.planners (Kataloge, Materialien etc.) löschen Sie nach einem Klick auf Browserdaten löschen. Hier öffnet sich ein Dialog, in dem Sie festlegen, ob Cookies, Benutzerdaten und/oder der Inhalt des Dateicaches gelöscht werden sollen. In diesem Register finden Sie weiterhin Optionen für die Suche nach pCon.planner-Updates. |
|
Das Tab Plugins zeigt Ihnen eine Übersicht aller Plugins, die Sie Ihrem pCon.planner PRO hinzugefügt haben. Für jedes einzelne Plugin legen Sie fest, ob dieses beim Start des pCon.planners aktiviert wird. Plugins, die Sie aktuell nicht benötigen, deaktivieren Sie über den jeweiligen Schieberegler. |