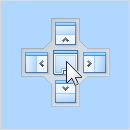Toolbar
Die Toolbar beinhaltet alle wichtigen Werkzeuge und Werkzeugkästen des pCon.planners. Sie finden sie am rechten Rand der Arbeitsfläche. Ein Klick auf die Symbole auf der Toolbar öffnet das jeweilige Fenster.
Die folgenden Werkzeuge können über die Toolbar aufgerufen werden:
Icon |
Werkzeug im pCon.planner |
|
|
|
|
|
|
|
|
|
|
|
|
|
|
|
|
|
|
|
|
Icon |
Zusätzliche Werkzeuge im pCon.planner PRO |
|
|
|
|
|
Darstellung der Fenster anpassen
Ein Klick auf die Buttons auf der Toolbar öffnet das jeweilige Werkzeug beziehungsweise den aufgerufenen Katalog in einem neuen Fenster. Die meisten Fenster können als schwebendes oder angedocktes Element genutzt werden. Schwebend bedeutet, dass das Werkzeug als frei zu platzierendes Fenster vor der Arbeitsfläche erscheint.
So docken Sie ein Fenster am Rand der Arbeitsfläche an (Beispiel Eigenschafteneditor):
1.Klicken Sie auf den oberen Rand des Eigenschafteneditor-Fensters, halten Sie die Maus gedrückt und bewegen Sie sie. 2.In der Mitte sowie an den Rändern des Arbeitsbereichs werden Pfeile sichtbar, die Ihnen anzeigen, wo Sie den Editor andocken können (siehe nächstes Bild). |
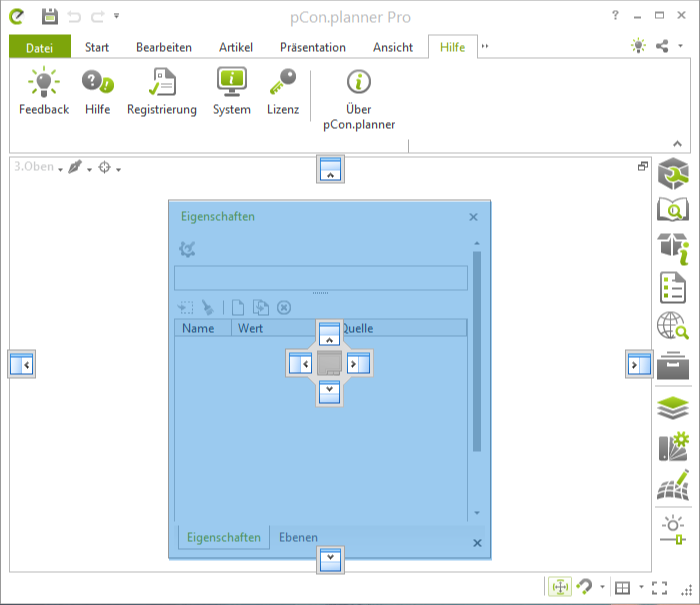
3.Bewegen Sie das Eigenschafteneditor-Fenster bei gedrückter Maustaste auf einen der Pfeile an den Rändern. 4.Wenn Sie nah genug an einem der Pfeile sind, sehen Sie in einem halb-transparenten blauen Rahmen, wie sich der Editor ausrichten würde. 5.Lassen Sie die Maustaste dann los, wird der Eigenschafteneditor angedockt. |
Um den Eigenschafteneditor wieder zu lösen, klicken Sie ebenfalls auf dessen oberen Rand und schieben Sie ihn bei gedrückter Maustaste an die gewünschte Position.
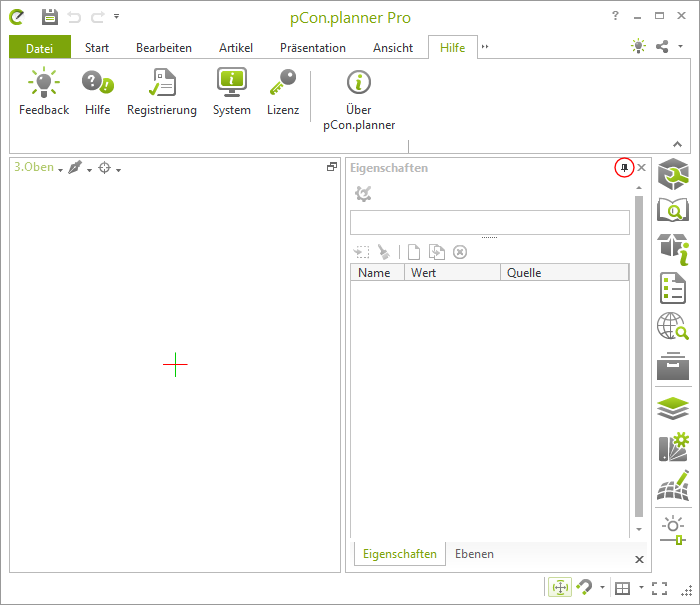
Jedes angedockte Fenster beinhaltet ein Pin-Symbol (siehe rote Markierung im Bild oben). Ein Klick auf diesen Pin aktiviert das automatische Einfahren nicht benötigter Fenster. Die Fenster sind dann an der Seite über eine Register-Karte präsent. Sie öffnen sich, sobald Sie mit dem Mauszeiger darüber fahren.
Sie können parallel mehrere Werkzeuge aus der Toolbar öffnen und diese beispielsweise neben- oder übereinander anordnen.
Fenster vereinen
|
Die Fenster können für eine platzsparende Anordnung verbunden werden. Hierfür bewegen Sie das Fenster wieder so, dass die blauen Pfeile auf der Arbeitsfläche erscheinen. Schieben Sie das Fenster nun auf das Zentrum des Symbols, das mittig auftaucht. Die einzelnen Werkzeuge sind dann über Reiter am unteren Ende des gemeinsamen Fensters erreichbar. |
|
Die Größe der Icons in der Toolbar kann angepasst werden. Mit einem Rechtsklick auf die Toolbar oder unter dem Punkt Anpassen im Anwendungsmenü öffnet sich der Dialog Anpassen. Dort wechseln Sie auf das Register Optionen. Ein Häkchen bei Große Symbole sorgt dafür, dass die Icons in der Toolbar größer dargestellt werden. Reihenfolge und Anzahl der Icons in der Toolbar können nicht verändert werden. Über das Menü Anpassen können Sie allerdings eine individuelle Symbolleiste mit Funktionen bestücken und diese an die Toolbar andocken. |
Die Toolbar an einer anderen Stelle andocken
Die Toolbar kann von der rechten Seite an den linken Rand der Arbeitsfläche bzw. an den oberen oder unteren Rand verschoben werden. Hierzu klicken Sie mit der linken Maustaste auf die Toolbar, ziehen Sie bei gedrückter Taste an die entsprechende Stelle und lassen sie dann los, wenn sie an ihrer neuen Position sichtbar wird.