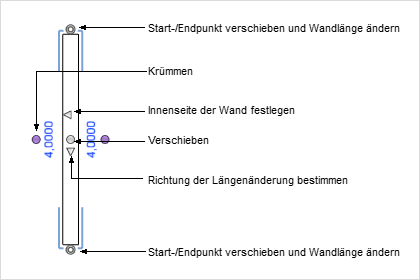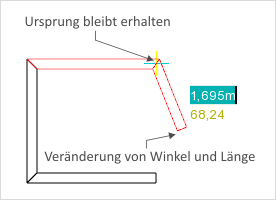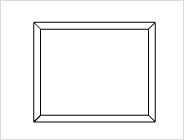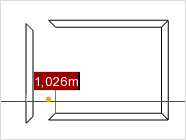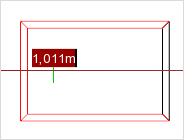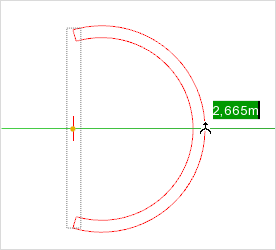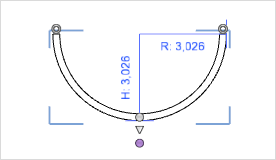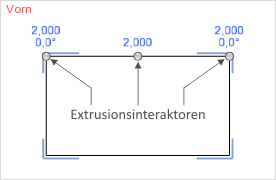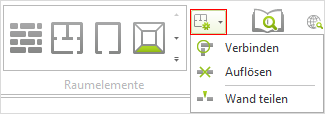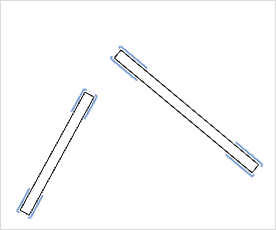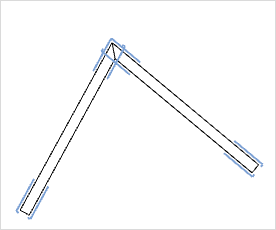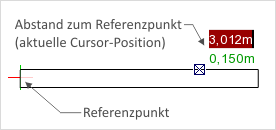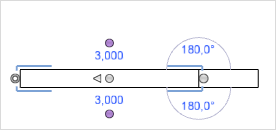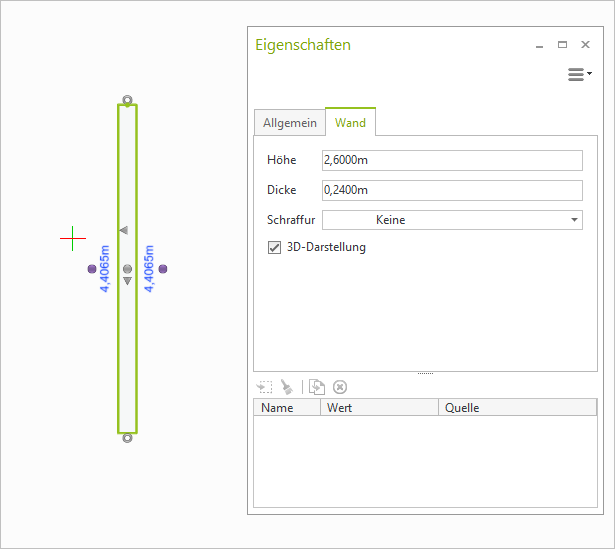Wände bearbeiten
Wie andere Objekte lassen sich auch Wände in ihren Eigenschaften bearbeiten. Die im Kapitel Grundlagen beschriebenen Möglichkeiten zum Verschieben, Skalieren, Rotieren usw. können hier genauso angewendet werden. Im Unterschied zu anderen Objekten bestehen bei Wänden jedoch weitere Optionen der Bearbeitung, die in diesem Abschnitt beschrieben werden.
|
Nach der Selektion einer Wand werden verschiedene Interaktoren sichtbar, wie das linke Bild veranschaulicht. Mittels dieser Interaktoren können Sie Position, Länge, Krümmung und die Richtung der Längenänderung einer Wand beeinflussen. Aufgrund der Verwendung eigener Interaktoren wird der Objekt-Interaktor bei Wänden und Raumelementen, insofern sie einzeln selektiert sind, nicht angezeigt. |
Wird eine Wand über ihre Interaktoren editiert, bleiben Wandelemente sowie Wandobjekte mit der Wand verbunden.
Zum Verschieben von Wänden können Sie zum einen nach den unter Verschieben beschriebenen Varianten verfahren oder aber die wandeigenen Interaktoren verwenden. Die Nutzung dieser Interaktoren weist im Vergleich zum normalen Verschieben Unterschiede auf, die im Folgenden erläutert werden.
End-Interaktoren
|
Jede Wand besitzt zwei End-Interaktoren. Nach einem Klick auf einen der beiden lassen sich per Mausbewegung bzw. Tastatureingabe Länge und Winkel verändern, wobei der jeweils gegenüberliegende Punkt in seiner Position nicht verändert wird. Das linke Bild illustriert dies. Hier wurde der untere Interaktor benutzt, über welchen nun Länge und Winkel verändert werden können. Der Ursprung der Wand bleibt darüber hinaus erhalten. |
Mitte-Interaktor
Wenn Sie eine Wand über den Mitte-Interaktor verschieben, verändern Sie angrenzende Wände bzw. den gesamten Raum. Im Unterschied zum normalen Verschieben wird bei dieser Art des Verschiebens das Raumgefüge nicht aufgelöst. Die folgenden drei Bilder veranschaulichen, was damit gemeint ist. Im linken Bild ist ein Raum zu sehen, dessen linke Außenwand um 1m nach links verschoben werden soll. Das mittlere Bild zeigt das Ergebnis, was mittels Verschieben ohne Interaktor erreicht wird (normales Verschieben), das rechte Bild hingegen zeigt das Ergebnis nach Nutzung des Mitte-Interaktors.
|
|
|
Interaktor zur Richtung der Längenänderung
Durch diesen Interaktor bestimmen Sie, in welche Richtung sich eine Längenänderung bei einer Wand auswirkt. Mit einem Klick auf den Interaktor ändert sich die Richtung um 180°.
Mit einem Klick auf das Dreieck in der Mitte der Wand legen Sie die Innenseite der Wand fest. Die markierte Wandseite behält ihre Position, wenn Sie die Dicke der Wand verändern. Die Innenmaße des Raumes bleiben bestehen.
Die Krümmungs-Interaktoren in der Mitte einer Wand dienen dazu, Bögen zu realisieren.
|
1.Zunächst selektieren Sie die zu krümmende Wand. 2.Anschließend klicken Sie auf einen der Krümmungs-Interaktoren, um den Krümmungsvorgang zu starten. 3.Durch Bewegen der Maus stellen Sie die Krümmung ein. Im linken Bild wird dies veranschaulicht. Sie sehen dort die gestrichelt dargestellte Wand im ungekrümmten Zustand, sowie die gekrümmte Wand während des Krümmungsvorgangs (rot dargestellt). 4.Mit einem Klick bzw. per Tastatureingabe legen Sie die Krümmung fest. Die grün hinterlegte Zahl im linken Bild repräsentiert den Krümmungswert. |
|
Eine gekrümmte Wand kann im Nachhinein in ihrer Krümmung bearbeitet werden. Dazu muss sie vorher selektiert werden. Anschließend lassen sich Werte für Höhe und Radius der Krümmung eingeben (siehe Bild links). Die Krümmung einer Wand kann auch über die beiden End-Interaktoren beeinflusst werden. |
Unter dem Begriff Extrudieren wird im Zusammenhang mit Wänden deren Anpassung in der Höhe verstanden. Zunächst haben alle Wände eine einheitliche Höhe. Durch die Funktion Extrudieren ist es Ihnen nun möglich, den Wänden andere Höhen und Schrägen zuzuweisen. Zur Anwendung der Extrusion empfehlen wir die Projektionen Links, Rechts, Vorn und Hinten, da nur dort die entsprechenden Extrusionsinteraktoren sichtbar sind.
|
Jede Wand verfügt über drei Extrusionsinteraktoren (siehe Bild links). Über die beiden Äußeren realisieren Sie Schrägen, indem Sie den Höhen- oder Winkelwert entsprechend anpassen. Der mittlere Interaktor dient der Veränderung der Gesamthöhe einer Wand. Mit einem Klick auf den jeweiligen Interaktor wird das Extrusionswerkzeug gestartet. Nun können Sie die Höhe anpassen, indem Sie die Maus bewegen oder direkte Werte eingeben. Hierbei sind auch negative Maßangaben möglich. |
|
Einzelne Wände können mit der Funktion Verbinden zusammengefügt werden. Zusammenhängende Wandgefüge lassen sich analog über die Funktion Auflösen in einzelne Wände trennen. |
Öffnen Sie das Register Start. In der Gruppe Raumelemente finden Sie den Button Wand-Operationen (im Bild oben rot markiert). Mit Klick darauf öffnet sich ein Dialog. Dort finden Sie die Befehle Verbinden, Auflösen sowie Wand teilen.
Um einzelne Wände zu verbinden, selektieren Sie diese gleichzeitig (Strg gedrückt halten und die Objekte anklicken) und klicken anschließend auf den Eintrag Verbinden. Die beiden unteren Bilder illustrieren das Vorgehen.
|
|
Mit Hilfe der Funktion können beliebig viele Wände gleichzeitig verbunden werden. Eine wichtige Voraussetzung zur Anwendung ist jedoch, dass zwischen den Wänden jeweils Schnittpunkte existieren können.
Die Funktion Wand teilen ermöglicht es, Wände an bestimmten Punkten zu splitten. Die einzelnen Teile lassen sich dann getrennt voneinander bearbeiten. Zur Teilung von Wänden gehen Sie folgendermaßen vor:
1.Selektieren Sie die zu teilende Wand. 2.Wählen Sie den Eintrag Wand teilen. Diesen erreichen Sie mit einem Klick auf den Wand-Operationen-Button in der Gruppe Raumelemente, Register Start (rot markiert im Screenshot oben). 3.Legen Sie nun mit einem weiteren Klick bzw. per Tastatureingabe fest, an welcher Stelle die Wand geteilt werden soll. Als Orientierung wird an den Anfang der Wand der Referenzpunkt (Nullpunkt) gelegt. |
Die beiden folgenden Bilder stellen die Teilung einer 4m langen Wand nach 3m dar.
|
|
Eigenschaften im Eigenschafteneditor
|
Nachdem Sie eine Wand selektiert haben, können Sie einige ihrer Eigenschaften mittels des Eigenschafteneditors bearbeiten. Diesen öffnen Sie über den Button Eigenschaften (Register Bearbeiten/Gruppe Objekt) oder über die Taste F12. Die sich anschließende Tabelle führt alle Eigenschaften mit Beschreibung auf und erläutert, durch welche Vorgehensweise die entsprechende Eigenschaft geändert werden kann. |
Eigenschaften von Wänden |
Beschreibung |
Anpassung möglich durch |
Höhe |
Höhe der Wand |
Maßangabe am Objekt, Eigenschafteneditor, Interaktor |
Dicke |
Dicke der Wand |
Maßangabe am Objekt, Eigenschafteneditor, Interaktoren |
Lage (Verschieben) |
Lage der Wand ändern |
Interaktor |
Seitliche Abstände zu Nachbarobjekten |
Abstände zu weiteren Objekten oder zum Ende der Wand |
Maßangabe am Objekt |
Schraffur (nicht bei 3D-Darstellung sichtbar) |
Wand mit Schraffur belegen |
Eigenschafteneditor |
Schraffurskalierung (nicht bei 3D-Darstellung sichtbar) |
Anzahl Linien und deren Abstände zueinander bei linienbasierten Schraffuren |
Eigenschafteneditor |
3D-Darstellung |
Wände als 2D- oder als 3D-Objekte darstellen |
Eigenschafteneditor |
Name |
Für jede Wand kann ein Name vergeben werden. |
Eigenschafteneditor |