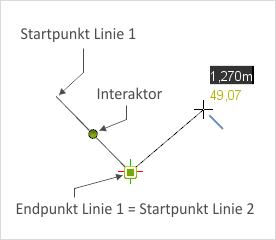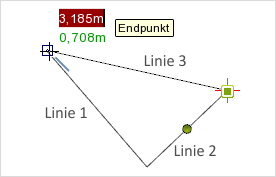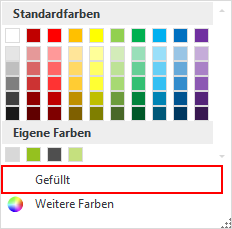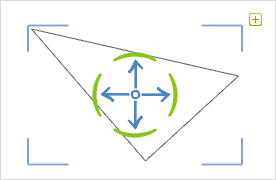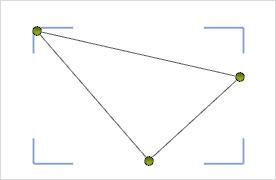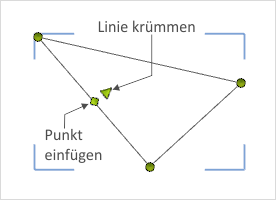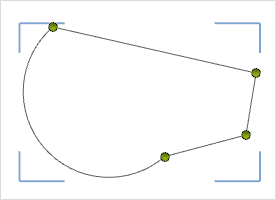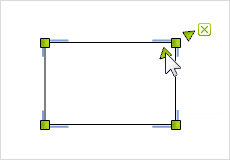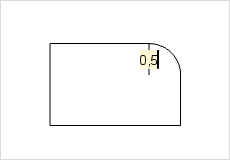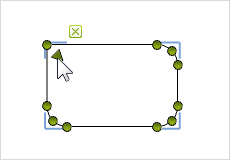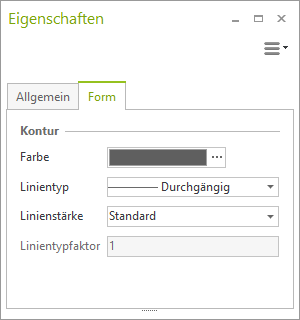Zeichenelemente einfügen
Der prinzipielle Zeichen- und Bearbeitungsvorgang für die Zeichenelemente wird auf dieser Seite anhand des Linienzugs erläutert.
Dieses Kapitel schließt mit einem Absatz zur Verwendung von Linienstilen. Die folgenden Unterkapitel beziehen sich auf die verschiedenen 2D- und 3D-Zeichenelemente im pCon.planner.
Zum Erstellen eines Linienzuges gehen Sie so vor:
|
1.Klicken Sie innerhalb der Gruppe der Zeichenelemente (Register Start) auf den Button mit der Linie. 2.Mit einem Klick in den Arbeitsbereich legen Sie den ersten Punkt der Linie fest. 3.Über die Tastatur oder mit Hilfe der Maus können Sie nun die Länge der Linie sowie den Winkel bestimmen. 4.Ein zweiter Klick legt das Ende der ersten Linie fest. Das Ende einer Linie ist zugleich immer der Anfang der darauf folgenden. Mit einem Klick auf den Endpunkt, über den Kontextmenüeintrag Beenden oder durch Drücken von Esc wird der Zeichenvorgang beendet. |
|
Während des Zeichenvorgangs erscheinen Hilfslinien, die Ihnen das parallele oder orthogonale Ausrichten der Segmente an einander erleichtern. Für das Zeichnen weiterer Linien an einer bestehenden Polylinie wird automatisch das Snaping auf die vorhergehenden Liniensegmente und Eckpunkte aktiviert. |
||
|
Wenn Sie den Zeichenvorgang nicht aktiv beenden, wird er solange weitergeführt, bis Sie mit der Maus auf das Ende einer Linie treffen. Das linke Bild demonstriert den Sachverhalt. Linie 3 stößt hier auf das Ende von Linie 1 (siehe auch Tooltipp). Ein Klick würde den Zeichenvorgang beenden. Man hätte im Ergebnis ein geschlossenes Dreieck. |
|
|
Für geschlossene Linienzüge wie für andere geschlossene Objekte (Kreis, Quader, usw.), kann vor deren Erstellung festgelegt werden, dass sie eine Füllung erhalten sollen. Dazu öffnen Sie das Drop-Down-Menü Farbe in der Gruppe Zeichenelemente und aktivieren die im linken Bild rot hervorgehobene Funktion. In diesem Menü können Sie weiterhin die Farbe der Füllung bestimmen. Ein Linienzug, der ohne Füllung erstellt wurde, kann im Nachgang mit Hilfe des Region-Werkzeugs in eine Fläche umgewandelt werden. Die individuelle Füllung für Linienzüge und alle weiteren geschlossenen Zeichenenelemente steuern Sie über den Eigenschafteneditor. Dort stehen verschiedene Füllungs- und Schraffuroptionen zur Auswahl. |
|
Linienzug bearbeiten
Nachdem Sie ein Zeichenelement erstellt haben, lässt sich dieses weiter bearbeiten. Am Beispiel des Linienzugs zeigen wir, welche Möglichkeiten sich bieten.
Wenn Sie auf eine der Linien des gezeichneten Dreiecks klicken, wird zunächst das gesamte Objekt markiert, wie es im unteren linken Bild zu sehen ist. Um das Dreieck nun in seiner Form zu bearbeiten, gibt es zwei Möglichkeiten. Entweder klicken Sie auf das Bearbeiten-Symbol (![]() ) oder Sie klicken doppelt auf das Objekt. Daraufhin wechselt die Darstellung, wie im rechten Bild zu sehen.
) oder Sie klicken doppelt auf das Objekt. Daraufhin wechselt die Darstellung, wie im rechten Bild zu sehen.
|
|
Mit einem Klick auf die grünen Interaktoren und anschließendem Ziehen können Sie die Form des Dreiecks bearbeiten. Bewegen Sie die Maus auf eine der Linien, werden weitere Interaktoren sichtbar, wie das folgende linke Bild darstellt.
Über den dreieckigen Interaktor (![]() )können Sie die Linie krümmen. Mit Hilfe des rechteckigen Interaktors (
)können Sie die Linie krümmen. Mit Hilfe des rechteckigen Interaktors (![]() ) lässt sich zwischen zwei Linienenden ein weiterer Punkt einfügen. Das untere rechte Bild zeigt zwei Modifikationen des ursprünglichen Dreiecks. So wurden zum einen eine Krümmung und zum anderen ein zusätzlicher Punkt eingefügt.
) lässt sich zwischen zwei Linienenden ein weiterer Punkt einfügen. Das untere rechte Bild zeigt zwei Modifikationen des ursprünglichen Dreiecks. So wurden zum einen eine Krümmung und zum anderen ein zusätzlicher Punkt eingefügt.
|
|
An den Eckpunkten von Polygonen, Linienzügen und Rechtecken finden sich Interaktoren, mit denen die Ecken abgerundet werden können. Fahren Sie mit der Maus über eine Ecke, erscheint der dreieckige Interaktor. Nach Klick auf diesen können Sie den Eckpunkt mit der Maus verschieben oder eine konkrete Zahl für den Eckradius eingeben und dann Enter drücken.
Sobald der Radius für eine der Ecken festgelegt ist, kann er für die übrigen Ecken übernommen werden: Fahren Sie hierfür über die nächste Ecke und klicken Sie auf den pfeilförmigen Interaktor. Der Radius wird der Ecke zugewiesen. Wiederholen Sie den Vorgang. Wenn Sie für eine Ecke einen neuen Radius festlegen wollen, klicken Sie ebenfalls den dreieckigen Interaktor und halten Sie die linke Maustaste gedrückt. Sie können nun einen neuen Radius eingeben oder den Radius auf die gewünschte neue Größe ziehen.
|
|
|
Zweidimensionale Formen lassen sich mit Hilfe der Extrusionsfunktion in 3D-Objekte wandeln. Wie Sie dabei vorgehen, erfahren Sie hier.
Multiselektion bei Zeichenelementen
Bei zweidimensionalen Zeichenelementen können mehrere Liniensegmente oder Eckpunkte gemeinsam selektiert werden. Nach Klick auf das Bearbeiten-Symbol (![]() ) drücken Sie die Strg-Taste und wählen die gewünschten Elemente per Mausklick an. Die selektierten Linien oder Eckpunkte können dann gemeinsam verschoben werden. Das Besondere an diesem Vorgehen ist, dass die Länge der selektierten Linien sowie Ihr Winkel zu einander beibehalten werden, während alle anderen Linien und Punkte sich so anpassen, dass Sie weiter mit den verschobenen Elementen verbunden bleiben.
) drücken Sie die Strg-Taste und wählen die gewünschten Elemente per Mausklick an. Die selektierten Linien oder Eckpunkte können dann gemeinsam verschoben werden. Das Besondere an diesem Vorgehen ist, dass die Länge der selektierten Linien sowie Ihr Winkel zu einander beibehalten werden, während alle anderen Linien und Punkte sich so anpassen, dass Sie weiter mit den verschobenen Elementen verbunden bleiben.
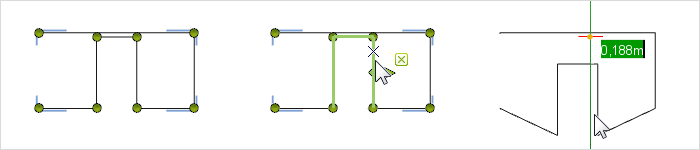
|
Sie haben die Möglichkeit, für Zeichenelemente und geschlossene Linienzüge über den Eigenschafteneditor einen Linienstil zu definieren, der in der Echtzeitdarstellung beim Druck und bei der Erstellung von Einzelbildern berücksichtigt wird. Diese Funktionen sind auch im Layout-Bereich verfügbar. Die folgende Tabelle gibt einen Überblick über die Bearbeitungsmöglichkeiten von Linienstilen. |
Eigenschaften von Zeichenelementen |
Beschreibung |
Linientyp |
Auswahl an vordefinierten Linientypen (z.B. gestrichelt) |
Linientypfaktor |
Definition der Größe der Segmente des Linientyps und deren Abstände zueinander |
Linienstärke |
Stärke der Linie |